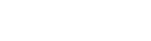Creating a Consistent Wireless Casting UX Across Platforms with the Surface Hub 2


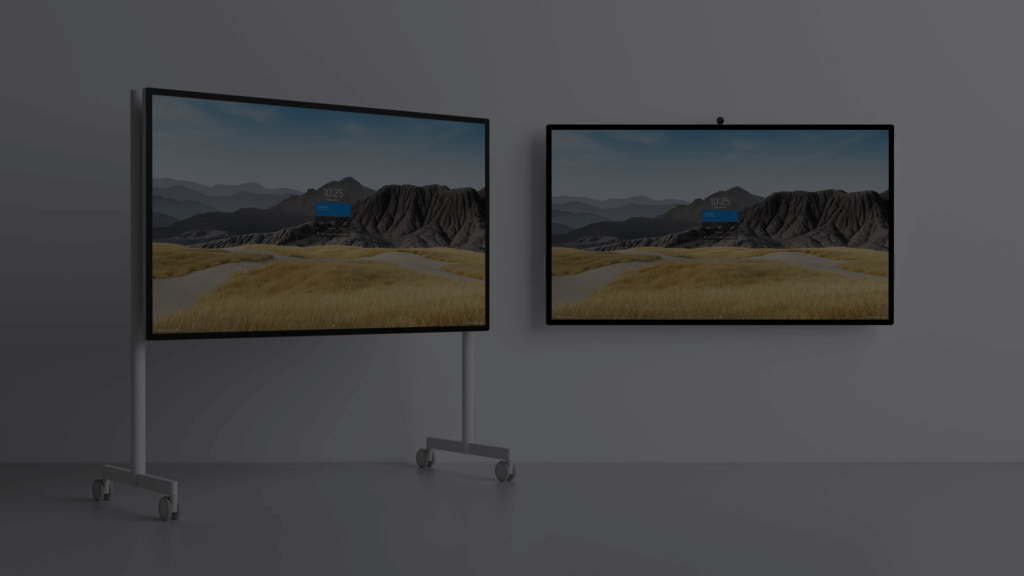
Have I Mentioned that I <3 the Surface Hub?
The more I use the Surface Hub 2, the more and more I am falling in love with it. Collaboration can be so complicated, and the Surface Hub is an incredible piece of technology that looks to remove the barriers to both scheduled and ad-hoc collaboration. With a streamlined shell running on Windows 10 Teams, the Surface Hub 2 enables easy one-touch meeting join with integrated Office applications, browser, Whiteboard and more. All of this is housed in a sleek design.
Being the Windows fan that I am, on top of the integrated Microsoft 365 experiences, I made immediate use of the built-in Miracast support. I’ve used this capability in the workplace to faciliate rapid prototyping sessions with colleagues. Being able to view a web application via the built-in Edge browser on one side of the Hub while seeing the app’s markup cast from a Windows PC on the other side of the screen greatly streamlined our development cycles.
Apple TV Integration via the Connect App
The aforementioned scenario actually failed miserably the second time we tried having a JAD/RAD session because our developer brought his Mac. Since Macs don’t support Miracast, we couldn’t wirelessly project his code while working with the web app via the Hub’s browser.
In comes the Apple TV!
I am going to admit, I wasn’t expecting this to be as seamless an experience as it was. I hooked up the Apple TV via the available HDMI port and found that the built-in Connect App immediately began working with the Apple TV. By default - when no content is being mirrored or apps running via the Apple TV - the Connect App will sit idley in the background and the Hub will continue to function as normal. Of course, the Connect App can be launched at any time and the static, Apple TV landing screen will display. Like any other Surface Hub app, this can be a full-screen experience or snapped to one side of the screen.
However, the moment that an iOS, iPadOS or MacOS device attempts to connect via AirPlay, the Connect App will launch and immediately display the Apple TV feed. With this seamless integration, it basically enables a very similar experience to a Windows PC being casted via Miracast.
Making the Apple TV Integration Appear More Integrated
A couple techniques that work great to make the Apple experience appear even more integrated:
- Match the naming convention of the Apple TV to the Surface Hub device
- Use adhesive velcro to mount the Apple TV to the back of the Surface Hub device (after connecting it to the available HDMI port)
Organizations deploying Surface Hub’s will undoubtedly create unique names for each Hub they are deploying across campuses. Depending on the use case this could mirror a conference room number (i.e. - “1J412 Surface Hub”) or a common area (i.e. - “Collaborative Lab Surface Hub”). Matching the Apple TV’s display name to the Hub means that your Apple users will see the Hub’s display name when using AirPlay. It gives the appearance of native AirPlay integration.
Miracast and AirPlay Wireless Casting

This “trick” is aided when the Apple TV is out of view. Using some simple adhesive velcro, you can easily mount the Apple TV out of view from your users, while ensuring it stays securely connected to its parent Hub.
Extending the Experience with Proximity and Coordinated Join
Some of the slick new capabilities built into the Surface Hub 2 (running the latest and greatest October 2020 Preview Build) and its Teams client enable an even more integrated, cross-platform experience for users navigating back on campus and into collaborative areas with Surface Hubs.
Microsoft has a great overview video highlighting some of these new capabilities. Take a look!